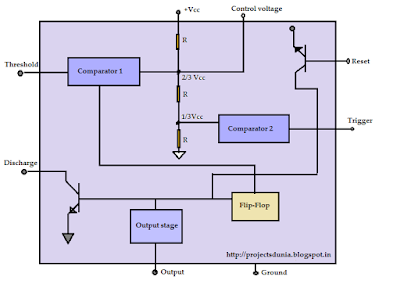We all know about the ultrasonic sensor and also wanted to play with it, but don't know how ultrasonic sensor works. So In this article, we will see how to use an ultrasonic sensor with your projects. The ultrasonic sensor is very popular among arduino hobbyist and there are so many projects which you will be able to do at the end of this article.
Description of HC-SR04 Ultrasonic Sensor
Ultrasonic Senso r can measure the distance from 1" to 13 feet( 1 cm to up to 4metre) with accuracy up to 3mm. A hc-sr04 ultrasonic sensor has 4 pin GND, VCC, Echo and Trigger Pin. Trig pin generate an ultrasound by setting trig pin on the high state of 10 microseconds. Echo pin produce an output in a microsecond when ultrasound returns back from the object to echo pin.
r can measure the distance from 1" to 13 feet( 1 cm to up to 4metre) with accuracy up to 3mm. A hc-sr04 ultrasonic sensor has 4 pin GND, VCC, Echo and Trigger Pin. Trig pin generate an ultrasound by setting trig pin on the high state of 10 microseconds. Echo pin produce an output in a microsecond when ultrasound returns back from the object to echo pin.
We can calculate the distance by using simple formula Speed=(Distance/Time). The speed of the sound is 340m/s and thus by calculating ultrasound travel time we can calculate the object distance from the ultrasonic sensor.
Required Components
- 1 Arduino UNO board( Buy from here Arduino
)
- 1 HC-SR04 ultrasonic sensor ( Buy from here sensor
)
- Jumper wire
- Breadboard
Circuit Diagram
Ultrasonic sensor pin connected to arduino pin in a very simple manner as shown in the image below. Here we use a voltmeter as a reference because we can't place a real object before the LDR. So when we increase or decrease the voltage level of voltmeter then its corresponding value also changed.
Arduino Ultrasonic sensor
Vcc Vcc
Pin 5 Trig
Pin 4 Echo
Gnd GND
 |
| Circuit |
Here first we define the trig pin and echo pin of the ultrasonic sensor and they are pin no 5 and pin no 4 respectively. Here we define Trig pin as output and Echo pin as an input. After that, we defined three long variable name duration, cm and inches. In the loop first we set the Trig pin Low for few microsecond and after that, we set it in the high state for 10 microseconds. We read the travel time by ultrasound by using the pulseIn() function.
Video Demonstration
 |
| Source Code |
For getting the exact distance we multiply .034 in duration and then divide it by 2 because ultrasound travels forward and backward. At the end we use Serial.print() function to print the value in the virtual terminal.You can download the source code by clicking on the link.
Video Demonstration
Hope you like this tutorial on the ultrasonic sensor. If you have got any problem using the ultrasonic sensor or its proteus simulation then feel free to comment below or if you have any suggestion about this tutorials and let me know by your valuable comments.